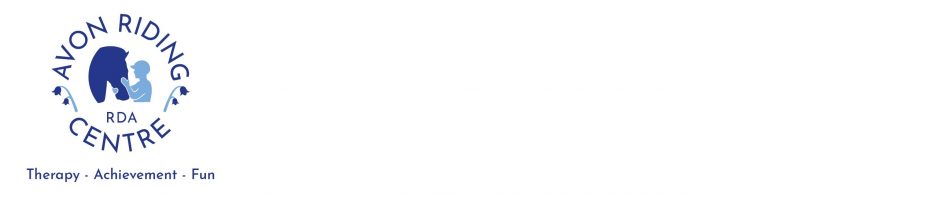Video Alt Text
Frame 1: A white background. Text reads Using EC Pro – A Quick Guide To Booking a Lesson
Frame 2: A screen capture of a web address bar. Text reads: Visit our EC Pro page at http://www.avon-riding-centre.ecpro.co.uk
Frame 3: A screen capture of the landing page for our EC Pro site. Text reads: Which will bring you here.
Frame 4: The same screen capture as frame 3. Text appears reading: Click on the padlock to log in to your account. A red line encircles the pad lock icon which is in the bottom left corner of the screen.
Frame 5: A screen capture of the log in page appears. A black box with white writing reads “already have an account? Log in below”. A white box with black writing reads “Are you new here, click here to register”. Text appears reading: Either log in below. An arrow appears indicating the area where you type your email address and password before clicking “log in”. More text appears reading: or create an account and add riders using the step by step instructions. A read circle appears around the white text box with black writing.
Frame 6: A screen capture of the EC Pro dash board appears. Text reads: This will take you to your dashboard. Text appears reading: Choose Make a Booking. A red circle appears around the “make a booking” button on the left.
Frame 7: A screen capture of the page that opens when you click “make a booking”. Text reads To see what’s on, click the calendar! A read circle appears around the “bookings calendar” button.
Frame 8: A screen capture of a calendar appears with a month view. There are different items listed on different days. Text reads: From here you can see what’s available. Text appears reading: Click the date you’d like to book.
Frame 9: A screen capture of the bookings screen with the date that you clicked appears. Text reads “scroll down to courses”. An arrow appears pointing downwards. A screen capture of the “courses” section of the screen appears with the available course in a box. Text reads: Available courses will appear.
Frame 10: A screen capture of the page that appears when you choose a date. There are boxes in the middle of the page with a lesson name and time. One box is bright and the other faded. Text appears: And it will show you what’s available. Text appears: The faded activities are fully booked. A red arrow appears to indicate the faded box. Text appears: The brighter activities have spaces available. A red arrow appears to indicate the brighter box.
Frame 11: Screen capture of the same bookings screen but now a box called basket is visible on the right hand side. Text reads: Click the lesson you want to add and your basket will appear. Text appears which reads “choose add to basket.” A red circle appears around the add to basket button.
Frame 12: Screen capture of the same screen. There is a pop up box now in the middle of the screen which says “Lesson Added to Basket”. Text reads: You will receive this confirmation. A red arrow appears indicating the pop up box. Text appears which reads: If you have finished booking click “go to basket”. A red circle appears around the “add to basket” button. Text appears which reads: Otherwise click “OK” to add more lessons. An arrow appears to indicate OK.
Frame 13: Screen capture of a basket with items in. Text reads: From your basket you can. Text appears which reads: apply a discount code (if you have one). A red arrow appears to indicate the discount box. Go to check out. A red arrow appears to indicate the checkout button. Or empty your basket and start again. A red arrow appears to indicate the empty basket button.
Frame 14: Screen capture of the page which asks you to enter your card details. There is a blue box in the middle of the screen which says “Account credit. You currently have £132 credit on your account. Click here to apply it at the checkout. Any balance remaining will remain on your account. Text appears: If you have credit you will have the option to use it here. A red circle appears around the “click here” in the blue box. Text appears: or you can use the secure payment option and pay on a card. A red circle appears around where you enter your card number.
Frame 15: Screen capture of the basket screen faded with a bright “confirm order” button in the centre. Text appears: After inputting your card details and choosing to pay you will need to click “confirm order”. A red circle appears around the confirm order button. An arrow appears to point at the confirm order button.
Frame 16: Screen capture of the order confirmation screen. A box in the centre reads: Thank you, your payment was successful. Text appears: You will see this confirmation message. A red arrow appears indicating the confirmation box.Published September 2, 2021